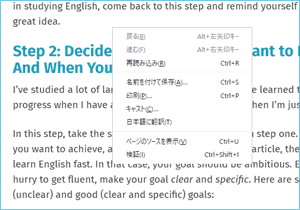
みなさんは、 パソコンを使って英語の勉強をしたりオンラインで英会話レッスンを受けている時など、辞書を使わなければならない時はどうしていますか?
「英辞郎」や「weblio」などのオンライン辞書を使っている人も多いのではないでしょうか?
今回は、ブラウザ上に英文のサイトやテキストを開いて勉強する場合の、単語や文章をブラウザの翻訳機能を使って簡単に調べる方法について、使用するブラウザ別にご紹介したいと思います。
Google Chrome
当比較サイトへのアクセス状況を見ると、パソコンからのアクセスのうち約55%が「Google Chrome」からとなっていますので、まずはこれからご紹介します。
まずGoogle Chrome上に勉強用の英文のページを開いたら、以下のように調べたい単語を選択し、その上で右クリックするとメニューが開きますので、その中から「Googleで〇〇〇を検索」をクリックします。
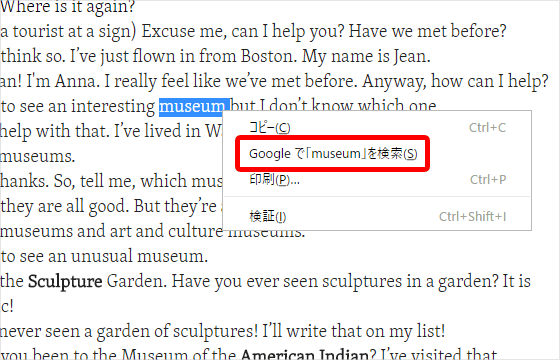
すると、以下のように別ページが開き、単語の意味が表示されます。
なお、スピーカのアイコンをクリックするとその単語の読みもチェック出来ますので、結構使えますよ!

また、一つの単語ではなくページ全体を翻訳したい場合は、以下のようにページ上のどこかで右クリックし、表示されたメニューから「日本語に翻訳」をクリックします。

すると、以下のようにページ全体が日本語に翻訳されて表示されます。

上の自動翻訳された日本語を見てみると、以前と比較すれば少しは良くなったかもしれませんが、日本語としてはまだまだ不十分ですので、あくまでも参考程度に見るようにしてください。
なお、元の原文に戻したい場合は、下のようにブラウザの右上に表示されているスターマークアイコンの左隣りのアイコンをクリックし、その下に表示される「原文のページを表示」をクリックすると、元の原文が表示されます。

いかがでしょうか?
わざわざ「英辞郎」や「weblio」などのオンライン辞書を別に開いて使うより、私は結構重宝してますよ!
Internet Explorer
つぎは、「Google Chrome」の次に多い「Internet Explorer」について見ておきたいと思います。
まずInternet Explorer上に勉強用の英文ページを開いたら、以下のように調べたい単語を選択し、その上で右クリックするとメニューが開きますので、その中から「Bingで翻訳」をクリックします。

すると以下のような翻訳されたページが表示されます。

ページ全体を翻訳したい場合は、以下のようにページ上のどこかで右クリックし、表示されたメニューから「Bingで翻訳」をクリックします。

すると、以下のようにページの最上部に赤枠内のような表示がされたページが開きます。

以下のように「English」の右側にある▼をクリックし、プルダウンメニューから「Japanese」を選択し、赤枠内の右矢印をクリックします。

すると以下のようにページ全体が日本語に翻訳されて表示されます。

Microsoft Edge
最後はWindows 10に標準搭載されているMicrosoft Edgeについてですが、このEdgeにはChromeのような翻訳機能はありません。
従って、Microsoft Edgeで翻訳機能を使いたい場合は、まずMicrosoft公式の拡張機能である「Translator For Microsoft Edge」をインストール必要があります。
「Translator For Microsoft Edge」は、Microsoft ストアから無償でダウンロード出来ますので、以下のMicrosoft のページを開いて「Translator For Microsoft Edge」を検索してください。
以下のページが開いたら、「アプリをゲット」をクリックします。

次に以下のページが開きますので、「購入」をクリックします。(無料です)

以下のページが開いたら、インストール完了ですので「起動」をクリックします。

以下のページが開きますので、「有効にする」をクリックします。

ここまでの作業で「Translator For Microsoft Edge」のインストールは完了です。
Microsoft Edgeのブラウザを見てみると、ブラウザの右上のところに以下の赤枠内のような新しいアイコンが追加されているはずです。

使い方は、Google Chromeなどとほぼ同じです。
まずページ全体を翻訳する場合は、以下のように新しく追加されたアイコンをクリックし、その下に表示されたところから「このページを翻訳します」をクリックすると、ページ全体が日本語に翻訳されます。

翻訳されたページを元の原文に戻したい場合は、以下のように「元のページを表示する」をクリックします。

また、英文テキストの中の一部の単語を訳したい場合は、その単語を選択し、その上で右クリックするとメニューが開きますので、その中から「テキストを翻訳」をクリックします。

すると、以下のように別ページが開き、単語の意味が表示されます。

いかがだったでしょうか?
オンライン辞書の「英辞郎」のように調べた単語に対して多くの意味や例文などは表示されませんが、「とりあえず代表的な単語の意味が分かればよい」といった場合などはとても便利ですので、これまで使ったことがなかったという方はぜひ試してみて下さいね!








