
英単語を覚えるための方法としてはネット上でもいろいろな方法が紹介されていますが、皆さんはどうやって英単語を覚えていますか?
今回は3日坊主でも簡単に続けられるツイッターを利用した英単語の覚え方をご紹介します。
iPhoneの設定については、操作に不慣れな人でも分かるように詳しく解説していますので、ぜひ利用してみて下さい。
学習用のユーザーを探してフォローする
iPhoneで以下の「Twitter」のアイコンをタップします。
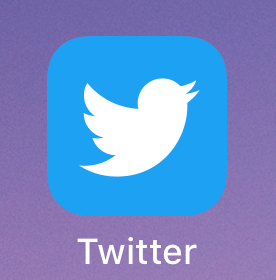
下のツイッターの画面が開いたら、赤枠内の検索アイコンをタップします。

以下の画面が開いたら、検索窓に「英単語」と入力してから検索ボタンをタップします。

下の画面が開いたら、「ユーザー」をタップします。
こうする事によって、英単語についてツイートしている人をユーザー単位で表示させることが出来ます。

以下のように英単語関連についてツイートしているユーザーが表示されますので、自分に役立ちそうな内容をツイートしているユーザーを選んで、その人の左側のアイコンをタップします。
以下は例として「英検2級 英単語」を選んだ場合を表示しています。

すると、以下のように「英検2級 英単語」ユーザーのトップ画面が表示されますので、「フォローする」をタップします。

選んだユーザーからの通知をONにする
下のように「フォローする」が「フォロー中」に変わったことを確認し、その左に鐘形のアイコンが出てきますので、それをタップします。

Twitterの通知設定をオフにしている人の場合は、以下のように表示されますので、「設定とプライバシー」をタップします。

下の画面になったら、「iOSの設定を開く」をタップします。

以下の画面に変わったら、「通知」をタップします。

以下の画面で、赤枠内をタップします。

以下の画面が表示されたら、Twitterの通知設定は完了です。

元の画面に戻って鐘形のアイコンをタップすると、下の方にアカウント通知というエリアが表示されますので、「すべてのツイート」をタップします。

下のように鐘形のアイコンが青色に変わればOKです。念のため、鐘形のアイコンを再度タップしてみて下さい。

以下のように、「すべてのツイート」のところに緑色のチェックが入っていればOKです。

iPhoneでの設定は以上となります。
設定したユーザーのツイートを利用する
この状態で「英検2級 英単語」さんがツイートすると、iPhoneの画面が消えている時でも、以下のように表示されますので、見落としがありません。
私自身も自分に役立ちそうなツイートをいくつか登録して利用しています。
他のやり方で単語を覚えようと思ってもなかなか続けられないのですが、この方法だと設定をOFFにしない限り、自動的に表示してくれるので、そのたびに繰り返し見る事になって、意外と覚えやすい方法の一つだと思いますので、ぜひ一度試してみて下さい。

あまりたくさんのユーザーを登録してしまうと、頻繁に表示されますので、嫌気がささない程度に登録するユーザーのツイートの頻度も確認した上で設定するようにしてください。









