
ここではオンライン英会話スクールでレッスンを受ける為に困らない程度の使い方に限定して説明していますので、その旨ご了承下さい。
*従来版 Skype(デスクトップ版又はSkype for Windows Ver.8.25)に対する基本的な使い方について説明しています。
以下はSkypeを立ち上げた直後の画面です。
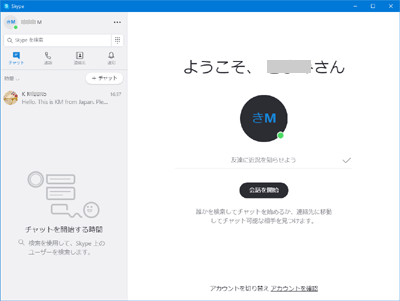
相手からの電話を受ける
相手から電話がかかってくると、以下のようにSkype画面の最上部右隅のところに着信の通知が表示されますので、「音声通話(受話器マーク)」又は「ビデオ通話(カメラマーク)」をクリックして応答します。

*なお相手がビデオ通話で呼び出してきても、こちらが音声通話で応答した場合は、こちらの画像は相手側には見えませんので、顔を出したくない人は音声通話で応答してください。
すると、呼び出し音がなり相手を呼び出します。
相手が電話に出る(Skypeで応答する)と、通常の電話と同様に相手の声が聞こえますので、そのまま会話をして下さい。
通話中画面の操作方法
以下がビデオ通話中の画面となります。

画面中に表示されている各アイコンの機能は以下の通りです。
![]() 音声・ビデオの設定
音声・ビデオの設定
![]() 他のユーザーをこの通話に追加
他のユーザーをこの通話に追加
![]() スピーカーの音量変更
スピーカーの音量変更
![]() マイク音声をミュート(ON/OFF)
マイク音声をミュート(ON/OFF)
![]() ビデオのON/OFF
ビデオのON/OFF
![]() 通話を終了する
通話を終了する
![]() 画面を共有する
画面を共有する
*要注意!こちらのデスクトップ表示が相手に見られちゃいますよ!
![]() スナップショット
スナップショット
*こちらで撮ったスナップショットは相手のメッセージ上にも表示されます。
![]() 反応を表示
反応を表示
*以下のような反応表示を相手側に送ることができます。
![]()
![]() その他のオプション(通話の保留など)
その他のオプション(通話の保留など)
![]() チャット画面を開く
チャット画面を開く
*以下のように画面の左サイドにチャットエリアが表示されます。

*チャット画面を開いていなくても、相手がメッセージを送ってくると以下のように表示されます。

こちらから相手に電話をかける
まず電話をかけたい相手がアクティブ(オンライン)状態である事を確認し、相手の名前をクリックします。
相手の名前が初期画面に表示されていない場合は、「連絡先」をクリックして、そこから探します。

以下の画面に変わったら、いきなり呼び出すのではなく、まずは「May I call you now ?」などとメッセージを送りましょう。

相手からOKの返事が返ってきたら、画面右上のビデオ通話又は音声通話のアイコンをクリックして相手を呼び出しましょう。

ここまでの説明以外にもSkype(スカイプ)には、もっとたくさんの機能がありますが、オンライン英会話スクールに入校し、レッスンを受けるには、ここで説明している操作方法さえ覚えていれば特に困ることもないと思います。
もっと詳しい使い方を知りたい方は、インターネット上で「スカイプ 使い方」などのキーワードで探せばたくさんヒットしますので、そちらの方をご覧ください。
当サイトに関するご意見をお待ちしています。
ご意見等はこちらからお願い致します。







