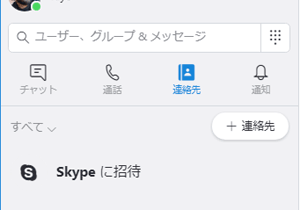
ここでは、相手と通話をする為に必要なコンタクトの追加手順をご紹介します。
*パソコンのOSやスカイプのバージョンなどの違いによって、表示等が若干異なる場合もありますが、基本的なものは同じですので、その旨ご了承願います。
この設定も、一度相手を追加してしまえば、その後は必要ありませんので、以下の説明に従って確実に通話相手をあなたのコンタクトリストへ追加してください。
オンライン英会話スクールの講師から連絡先追加依頼が来た場合
オンライン英会話スクールでレッスンを受講する際、初めての講師の場合は、講師側から連絡先への追加依頼が送られてきます。
追加依頼が届くと、短い音が鳴って、以下のように相手側の講師が表示されますので「①」と表示されている名前のところをクリックします。
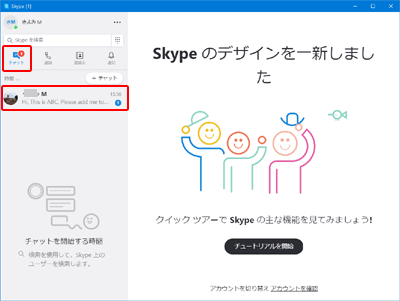
以下のように講師からのメッセージが表示されますので、自分が予約した講師である事を確認し、「承諾」をクリックします。

すると、以下のように相手側連絡先のアイコンに緑色の小さな丸印が表示されます。
この緑色の小さな丸印は、「現在アクティブ(通話可能)」である事を示しています。
こちらからもメッセージ(青枠内へ入力)を返しておきましょう。

メッセージの送信が完了すると、以下の赤枠内のように表示されます。

講師側から連絡先への追加依頼が届いた場合の手順は、以上です。
自分で相手の連絡先を追加する場合
Skypeの初期画面左上にある「Skypeを検索」の枠に、連絡先に追加したい相手のSkype名、名前、メールアドレスなどを入力すると、その下のところに一致した相手が以下のように表示されますので、そこをクリックします。

すると、メッセージエリアに「Skypeでまだチャットしていません。」と表示されますので、青枠内にメッセージを入力し「Enter」キーを押して相手に送信します。

メッセージが送信されると、以下のようにメッセージエリアに表示され、「~さんによる招待の承諾を待機中。」と表示されます。

こちらから相手の連絡先を追加する場合の手順は、ここまでです。あとは相手が「承諾」してくれるのを待ちます。
相手が「連絡先追加を承諾」すると、以下のように「これで、チャットができるようになりました。」と表示され、相手側のアクティブ状態も確認できるようになります。

以上のように、こちらから相手の連絡先を追加したい場合の手順としては、「相手を検索してメッセージを送るだけ」ですので、以前の古いバージョンのSkypeと比較してかなり簡単になりましたね。
*全く知らない見ず知らずの人から、連絡先の追加依頼があった場合は、必ず「拒否」をクリックして追加依頼を拒否してください!
これでSkype(スカイプ)の基本的な設定は終了です。
通常の場合はこれらの設定だけで十分ですが、スカイプを使いこなせるようになったら、ご自分の使用用途に合わせて、各設定の変更を行ってください。
では次にいよいよSkype(スカイプ)の使い方を見ていきましょう。
当サイトに関するご意見をお待ちしています。
ご意見等はこちらからお願い致します。









